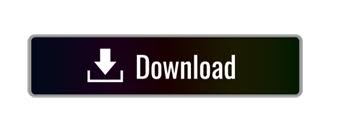
Click the second slide (the slide with the objects in their final position).With both slides in place, the next step is to add the transition as follows: Figure C Reposition the text box controls to their end positions. Figure B Use the rotation handle and the flip handles. Figure C shows the final placement.įigure A Start with two duplicate slides. Finally, I selected all four text box controls and used the Arrange settings to align and space them all. Then, I used the flip settings to set the A and M correctly. In the demonstration file, I dragged the letters to the end position and then used the rotation handle to set the T and E upright ( Figure B). On the second slide, arrange the letters as you want them using the rotate handle and the flip settings.Duplicate this slide ( Figure A) by right-clicking the slide and choosing Duplicate Slide from the resulting submenu.First, use four text box characters, each with a letter in the word TEAM and position them in odd alignments and in no specific order.Specifically, we'll mix up the letters of the word TEAM and then pull them together using Morph. We can illustrate all three with a simple example. To flip an object, select it on the end slide and use the desired flip settings (in the Arrange group).To zoom in or out on the object, resize the object on the end side, accordingly.To rotate an object, select the object on the duplicate slide and use the rotate handle to reposition the slide to its end position.To create an object that moves from a starting position on one slide to an ending position on a second slide, you'll create both slides and then do one or more of the following: Then, we'll move a big rectangle, zoom in on a picture, and finally, morph one shape into another. First, we'll pull a few letters together to form a word. Now, let's look at a few morphing examples. Once you have both slides in place, apply the Morph transition to the second slide.In this step, you want the objects to appear in their final state. On the second slide-the duplicate-make changes to the original object(s).The second (or end) slide needs to follow the first. If the ending slide has different elements, copy and paste the object(s) into the ending slide. (You can work with more than one object.) Create a slide with an object in its starting position and with its original formatting.In addition, all Morph transitions are built the same way: An ending slide-what the object morphs into.A beginning slide-how the object looks in the beginning.Regardless of how you use Morph, all the possibilities will have a few things in common:
Mastercam 2019 morph download#
For your convenience, you can download the demonstration.
Mastercam 2019 morph how to#
This article assumes you know how to insert, drag, and arrange objects on a slide.
Mastercam 2019 morph windows 10#
I'm using 365/Office 2016 on a Windows 10 64-bit system. By now, everyone with 365/Office 2016 should have this feature. It's a rollout item that began to show up last winter. This feature is limited to 365/Office 2016 users. You don't have complete control, but most of the time that won't matter. It's ease of use does come at a cost: You can't manipulate what PowerPoint does in between the first and second slides. You can combine common options to move, resize, rotate, and change color of an object, all at once-morphing the objects in one slide into the objects on another.
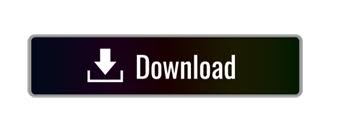

 0 kommentar(er)
0 kommentar(er)
